Windows 11: τα πρώτα βήματα πριν χρησιμοποιήσεις το νέο σου PC

Περίληψη: Το να βγάζεις ένα νέο PC από το κουτί του φέρνει ενθουσιασμό. Προτού δεις τι μπορεί να κάνει το νέο σου PC, όμως, πρέπει να κάνεις οπωσδήποτε τα παρακάτω!
Κάθε φορά που αγοράζεις ένα νέο laptop ή desktop PC, η πρώτη σκέψη είναι πως πρέπει να μεταφέρεις τα αρχεία σου και να εγκαταστήσεις τα προγράμματα που χρησιμοποιείς. Αυτή η διαδικασία, όμως, μπορεί να περιμένει. Το πρώτο πράγμα που πρέπει να κάνεις είναι άλλο, προτού αρχίσεις να μεταφέρεις στον νέο σου υπολογιστή όλα όσα τον κάνουν «δικό σου». Πάμε να δούμε όλα όσα πρέπει να κάνεις στην αρχή, για να έχεις έναν Windows 11 υπολογιστή με τη μέγιστη λειτουργικότητα και ασφάλεια.
1. Διάλεξε τοπικό λογαριασμό ή λογαριασμό Microsoft

Τα Windows 11 μπορούν να λειτουργήσουν με δύο είδη λογαριασμών. Ο ένας είναι ο «πατροπαράδοτος», ο λογαριασμός χρήστη ο οποίος βρίσκεται τοπικά στον υπολογιστή, και είναι αυτός που γνωρίζαμε εδώ και δεκαετίες. Ο δεύτερος είναι ο λογαριασμός μέσω Microsoft Account, ο οποίος είναι πιο σύγχρονος και διασυνδέει τον νέο σου υπολογιστή με όλους τους άλλους στους οποίους χρησιμοποιείς λογαριασμό Microsoft, όπως δηλαδή γίνεται και στο κινητό σου. Για τους περισσότερους χρήστες, η δεύτερη επιλογή είναι μάλλον η καλύτερη. Ο λογαριασμός Microsoft διαθέτει επιπλέον λειτουργίες, όπως την ταυτοποίηση δύο παραγόντων, το Windows Hello, το οποίο σου επιτρέπει να συνδεθείς στον υπολογιστή με δακτυλικό αποτύπωμα ή με αναγνώριση προσώπου, μπορείς να ενεργοποιήσεις την κρυπτογράφηση δίσκου, αλλά επίσης συνδέει τον υπολογιστή με τις συνδρομές που τυχόν έχεις στο Microsoft 365 και σου δίνει άμεσα πρόσβαση στις εφαρμογές του Office. Επίσης, αν έχεις άλλους υπολογιστές με τον ίδιο λογαριασμό, μπορείς να δεις άμεσα τα αρχεία σου μέσω OneDrive, χωρίς να χρειαστεί να τα μεταφέρεις.
2. Καθάρισε τα αχρείαστα προγράμματα

Η Microsoft μπορεί να δημιουργεί και να διανέμει τα Windows, αλλά δεν λέει «όχι» στο να βάλει προγράμματα τρίτων στα Windows 11. Για παράδειγμα, στο Start menu θα δεις shortcuts για το Spotify, το Disney+, το Amazon Prime Video, το Instagram, το TikTok, το Facebook, και διάφορα άλλα. Αυτά τα shortcuts, ευτυχώς, δεν αντιστοιχούν σε προεγκατεστημένα apps, αλλά είναι shortcuts τα οποία θα εγκαταστήσουν αυτά τα apps, αν τα πατήσεις. Όσα από αυτά δεν χρησιμοποιείς, καλό είναι να τα διαγράψεις. Απλά κάνεις δεξί κλικ στο κάθε ένα από αυτά τα εικονίδια μέσα στο Start menu, και επιλέγεις «Uninstall». Ομοίως, μπορείς να απεγκαταστήσεις και εφαρμογές της ίδιας της Microsoft τις οποίες δεν πρόκειται να χρησιμοποιήσεις, όπως το Microsoft To Do, το Xbox Live, το Movies & TV, το Microsoft Teams, ή ό,τι άλλο δεν θέλεις.
3. Ενεργοποίησε το Sandbox
Το Sandbox είναι ένα σύστημα το οποίο επιτρέπει στα Windows να φτιάξουν ένα virtual machine (VM) γρήγορα, στο οποίο μπορείς να κινηθείς με ασφάλεια, αν θέλεις για παράδειγμα να ανοίξεις κάποιο ύποπτο αρχείο ή να επισκεφθείς κάποιο site για το οποίο δεν είσαι σίγουρος. Το VM είναι εντελώς αποκομμένο από το κυρίως σύστημα, όταν το κλείσεις θα εξαφανιστούν τα πάντα και, την επόμενη φορά που θα το χρειαστείς, θα είναι ολοκαίνουριο και καθαρό! Για να το ενεργοποιήσεις, άνοιξε το Start και γράψε «Windows features». Θα δεις την επιλογή «Turn Windows features on or off». Πάτα την. Θα εμφανιστεί ένα νέο πρόγραμμα στο οποίο μπορείς να ενεργοποιήσεις ή να απενεργοποιήσεις υποσυστήματα και λειτουργίες των Windows, και μέσα σε αυτά υπάρχει και το «Windows Sandbox». Ενεργοποίησέ το! Αφού κάνεις restart (θα στο ζητήσει), θα δεις πως στο Start menu υπάρχει πλέον shortcut για το Windows Sandbox!
4. Καθάρισε το Start menu

Σε γενικές γραμμές, τα Windows 11 έχουν απλουστεύσει το user interface, και μαζί του και το Start menu. Υπάρχουν όμως επιλογές που μπορείς να κάνεις στο Start menu, για να το φέρεις στα μέτρα σου. Ως προεπιλογή, στο Start δεν εμφανίζονται όλα τα προγράμματα, αλλά μόνο αυτά που οι αλγόριθμοι της Microsoft θεωρούν πως θα θέλεις, μαζί με άλλα αρχεία, ενώ στο πάνω μέρος υπάρχει χώρος για να «καρφιτσώσεις» συντομεύσεις. Μπορείς όμως να αλλάξεις την κατανομή του χώρου, περιορίζοντας τον χώρο για τις προτάσεις και αυξάνοντας τον χώρο για τα δικά σου shortcuts. Επίσης, στο κάτω μέρος, μπορείς να βάλεις επιπλέον συντομεύσεις για χρήσιμα πράγματα, όπως τα Settings, το Power, και φακέλους όπως το Downloads. Άνοιξε τα Settings και πήγαινε στο Personalization. Εκεί υπάρχει η επιλογή «Start», στην οποία θα βρεις πολλές ρυθμίσεις. Πάνω πάνω θα δεις πως μπορείς να αλλάξεις την κατανομή του χώρου, ενώ στο «Folders» μπορείς να βάλεις στο κάτω μέρος του Start menu συντομεύσεις για τα πιο χρήσιμα (για εσένα) πράγματα!
5. Ξεκαθάρισε την taskbar
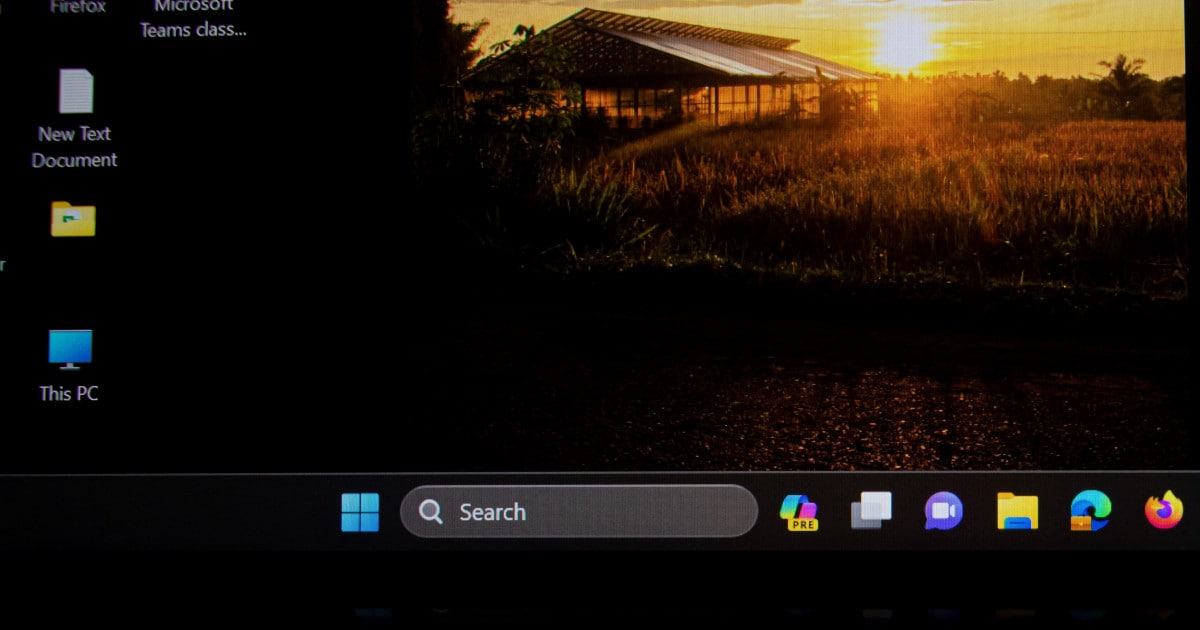
Η Taskbar είναι ένα από τα πράγματα που δέχθηκαν κριτική στα Windows 11, καθώς η Microsoft αποφάσισε να βάλει το Start button και όλα τα εικονίδια στο κέντρο, αντί για την παραδοσιακή στοίχιση αριστερά. Προσωπική μας άποψη, αλλά το κέντρο δουλεύει καλύτερα! Στην taskbar, όμως, υπάρχουν και άλλα πράγματα, όπως τέρμα αριστερά, εκεί που υπήρχε το Start button, τώρα υπάρχει το widget του καιρού. Άνοιξε τα Settings, πήγαινε στο Personalization και βρες το Taskbar. Εκεί θα βρεις επιλογές για το τι και πώς εμφανίζεται πάνω στην Taskbar, όπως αν το Search θα είναι εικονίδιο ή textbox, αν θα εμφανίζεται το εικονίδιο του Task View, ή αν θα εμφανίζονται widgets. Επίσης μπορείς να ρυθμίσεις τη συμπεριφορά της taskbar, τη στοίχιση (αν θες να την πας πάλι αριστερά), ή αν θα εμφανίζεται σε όλες τις οθόνες, αν έχεις περισσότερες από μία.
Τώρα, ξέρεις! Μπορείς να αρχίσεις να χρησιμοποιείς το νέο σου PC. Κι αν δεν έχεις, μπες στο public.gr και θα βρεις τα πιο καινούρια και πιο σύγχρονα laptops και πανίσχυρα desktop PCs, για να δεις πόσο έχει προχωρήσει η τεχνολογία και πόσο πιο γρήγορος είναι ένας σύγχρονος υπολογιστής!


