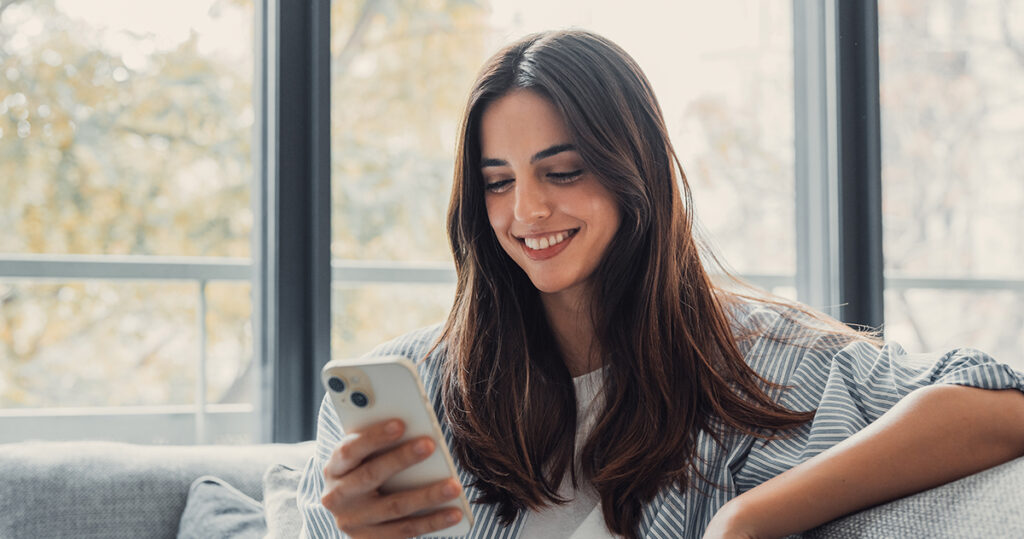Πώς θα κάνεις καταγραφή οθόνης σε Android και iPhone: Ολοκληρωμένος οδηγός

Περίληψη: Θέλεις να βγάλεις εικόνα ή βίντεο το τι δείχνει η οθόνη του κινητού σου; Δες πώς θα κάνεις καταγραφή οθόνης σε Android και iPhone, εύκολα και απλά!
Στην εποχή που ζούμε, με τα smartphones και τα άπειρα apps, δεν είναι καθόλου περίεργο να θέλεις να βγάλεις μια «φωτογραφία» ή ακόμη και βίντεο από την ίδια την οθόνη του! Μπορεί να βλέπεις κάτι ενδιαφέρον σε ένα live stream, ή να θέλεις να δώσεις οδηγίες σε κάποιον, ή απλά να κρατήσεις το οτιδήποτε σε βίντεο. Ή μπορεί να παίζεις ένα καλό game και να θες να κάνεις καταγραφή gameplay σε κινητό! Πλέον αυτή η διαδικασία είναι (σχετικά) απλή και μάλιστα οι βασικές λειτουργίες είναι ενσωματωμένες στο ίδιο το λειτουργικό σύστημα (είτε Android, είτε iOS). Η καταγραφή οθόνης σε Android και iPhone μπορεί να γίνει εύκολα, αρκεί να… ξέρεις πώς!
Οι λόγοι για να κάνεις καταγραφή οθόνης μπορεί να είναι πολλοί και διάφοροι, όμως το πώς να κάνεις screen recording είναι σχεδόν το ίδιο σε ό,τι κινητό κι αν έχεις. Πάμε να δούμε πώς γίνεται, ποια είναι τα καλύτερα apps για καταγραφή οθόνης σε Android και iPhone σε περίπτωση που δεν θες να χρησιμοποίησεις την ενσωματωμένη λειτουργία της συσκευής σου, αλλά και μερικά tips για να το κάνεις καλύτερα!
Καταγραφή οθόνης σε Android

Η καταγραφή οθόνης σε smartphone με Android είναι πλέον ενσωματωμένη στο ίδιο το λειτουργικό! Απλά τράβα το πάνω μέρος της οθόνης προς τα κάτω, για να εμφανιστούν τα Quick Settings, και ξανατράβα το πάνελ προς τα κάτω για να ανοίξουν όλες οι επιλογές. Εκεί, ανάμεσα στα shortcuts, θα βρεις το Screen recording και το Screenshot. Πάτα το κατάλληλο, ανάλογα με το αν θες να καταγράψεις βίντεο ή εικόνα. Στο Screen recording θα βρεις και επιλογές για ταυτόχρονη καταγραφή ήχου, αλλά και καταγραφή των πατημάτων των δακτύλων σου στην οθόνη! Για να σταματήσεις την εγγραφή, άνοιξε πάλι τα Quick Settings και θα βρεις το stop.
Για screenshot, είτε επιλέγεις το shortcut στα Quick Settings, είτε πατάς ταυτοχρόνως το Power και το Volume Down. Εναλλακτικά, πάτα για 3 δευτερόλεπτα το Power και επίλεξε Screenshot στο μενού που θα εμφανιστεί. Κάποιοι κατασκευαστές έχουν και άλλες μεθόδους, όπως το να τραβήξεις την οθόνη προς τα κάτω με 3 δάκτυλα, αλλά αυτό θα πρέπει να το τσεκάρεις με το δικό σου smartphone.
Καταγραφή οθόνης σε iPhone
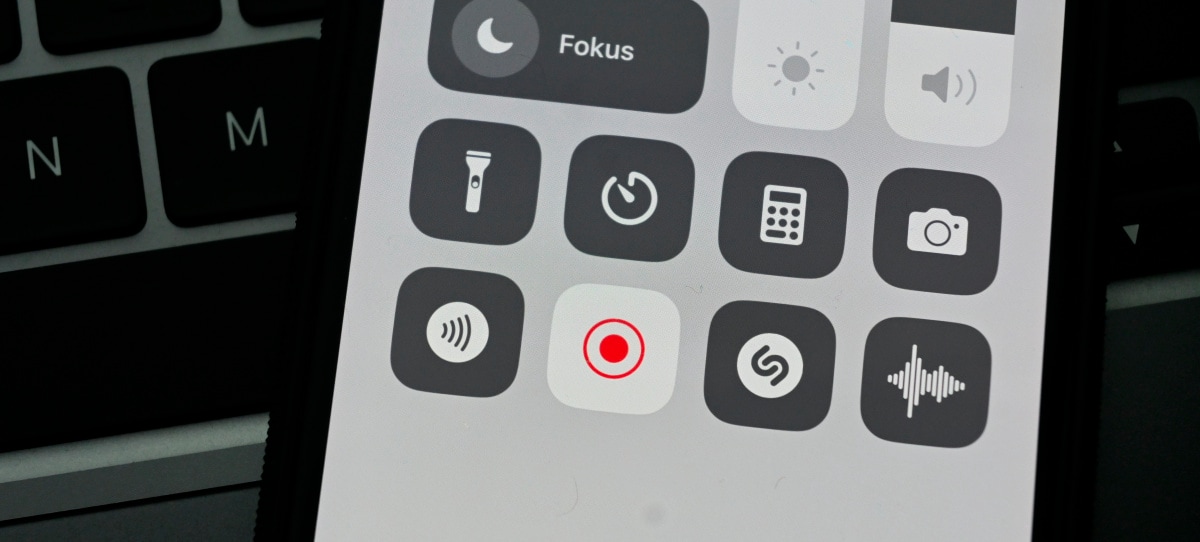
Η Apple έχει βάλει λειτουργία καταγραφής οθόνης στο iOS, και είναι άμεσα προσβάσιμη. Άνοιξε τα Settings, πήγαινε στο Control Center, και πάτα το «+» που βρίσκεται δίπλα στο Screen Recording, για να το βάλεις στο Control Center αν δεν υπάρχει ήδη εκεί. Έπειτα, για να ξεκινήσεις εγγραφή, απλά άνοιξε το Control Center και πάτα το εικονίδιο με το διπλό κυκλάκι. Το iOS θα σου δώσει 3 δευτερόλεπτα μέχρι να ξεκινήσει η εγγραφή και να βγεις από το Control Center. Για να σταματήσεις την εγγραφή, απλά επανάλαβε το τελευταίο βήμα – θα δεις ότι το εικονίδιο πλέον είναι κόκκινο, επισημαίνοντας πως γίνεται εγγραφή.
Για screenshot, η Apple χρησιμοποιεί τα πλήκτρα Side button και Volume Up, για τις συσκευές χωρίς Home button, ή το On/Off και το Home button, για όσες το έχουν. Απλά τα πατάς ταυτοχρόνως και έχεις screenshot!
Κορυφαίες εφαρμογές για καταγραφή οθόνης
Μία από τις καλύτερες εφαρμογές για καταγραφή οθόνης σε Android είναι το AZ Screen Recorder. Είναι εύχρηστο και έχει πολλές δυνατότητες, πηγαίνοντας πέρα από αυτό που υπάρχει ενσωματωμένο στο Android ή στο iOS. Μεταξύ αυτών, βρίσκουμε screen recording με ένα πάτημα, ενσωματωμένο video editor για να κάνεις μοντάζ στο βίντεο που κατέγραψες, ακόμη και λειτουργία live stream, για να κάνεις streaming επί τόπου! Εναλλακτικά, υπάρχει και το XRecorder της InShot, το οποίο έχει πολλές λειτουργίες σχεδιασμένες για live game streaming! Όσον αφορά το iOS, το πιο δημοφιλές είναι το Record It!, το οποίο έχει αρκετές δυνατότητες, είναι δωρεάν, και μπορεί να κάνει editing.
Tips για τέλειο screen recording

Πριν δούμε τα βασικότερα screen recording tips, η πρώτη μας συμβουλή για καταγραφή οθόνης σε Android και iPhone είναι… μια υπενθύμιση: αν σκοπεύεις να στείλεις το βίντεο σε άλλους, φρόντισε να μην υπάρχουν ορατά στην οθόνη πράγματα που δεν θες ή δεν πρέπει να δουν άλλοι. Φρόντισε να μην φαίνονται κωδικοί, passwords, αριθμοί πιστωτικών καρτών, ή οτιδήποτε άλλο. Έπειτα, πρέπει να προσέξεις και τα παρακάτω:
- Φρόντισε να έχεις αρκετό αποθηκευτικό χώρο στον δίσκο του smartphone. Θυμήσου, καταγράφεις βίντεο, επομένως τα megabytes γρήγορα θα γίνουν gigabytes, δεδομένης και της μεγάλης ανάλυσης των σημερινών οθονών. Αν δεν έχεις αρκετό χώρο, φρόντισε να αδειάσεις φακέλους και να μεταφέρεις άλλα βίντεο και φωτογραφίες σε κάποιον υπολογιστή ή σε cloud storage.
- Ξεκαθάρισε την αρχική οθόνη σου (αν σκοπεύεις να την καταγράψεις). Αν θες να δείξεις κάτι, καλό είναι να μην αποσπάς την προσοχή του θεατή με ένα χαώδες home screen με άπειρα εικονίδια και πολύπλοκα σχήματα στο wallpaper.
- Ενεργοποίησε το Do Not Disturb mode, ώστε να μην πετάγονται ειδοποιήσεις και κλήσεις κατά τη διάρκεια της εγγραφής.
- Κλείδωσε την περιστροφή της οθόνης. Μπορεί να περιστρέψεις τη συσκευή περισσότερο και σίγουρα δεν θες να αλλάξει προσανατολισμό η οθόνη κατά την εγγραφή του βίντεο.
- Φτιάξε «σενάριο» για το βίντεο, αν θέλεις να δείξεις κάτι συγκεκριμένο. Μην εφευρίσκεις πράγματα εκείνη τη στιγμή! Γράψε όλα όσα θες να δείξεις και να πεις, και οργάνωσέ τα με μια λογική ροή, ώστε να μην πηγαίνεις μπρος-πίσω συνεχώς.
- Αν θέλεις να ακούγεται η φωνή σου στο βίντεο, φρόντισε να βρίσκεσαι σε ένα ήσυχο δωμάτιο, με κλειστές πόρτες και χωρίς εξωτερικούς θορύβους. Μπορείς ακόμη και να διαλέξεις μουσική για υπόκρουση, αν θες να καλύψεις ενοχλητικούς ήχους.
Screen Recording skills… check!
Τώρα που έμαθες πώς θα κάνεις καταγραφή οθόνης σε Android και iPhone, ξεκίνα να γράφεις! Πάντα μπορείς να περάσεις το βίντεο στον υπολογιστή, για λίγο (ή πολύ) post processing, αλλά θυμήσου τον χρυσό κανόνα: κακό πρωτογενές υλικό δεν διορθώνεται στο post. Φρόντισε το πρωτογενές σου υλικό να είναι υψηλής ποιότητας, για να γλυτώσεις χρόνο και κόπο!